

News
В компьютерной музыкальной студии функции аналоговой аппаратуры выполняет программное обеспечение. Для продуктивной работы нужно иметь MIDI-секвенсер, желательно, с аудио возможностями (Cakewalk Pro Audio, Cubase Audio), программу для многодорожечной стереозаписи на жесткий диск (SAW Plus, Samplitude), и программу для редактирования аудиофайлов, о которой мы в этот раз и поговорим. Существует множество аудиоредакторов для записи и обработки звука и выбор какого-либо из них напрямую зависит от целей, которые вы перед собой ставите, садясь за работу. Хорошо, конечно, иметь множество программ, по-разному реализующих необходимые функции, но такой подход может только запутать вас, да и пользоваться вы будете в 80% случаев только одной - двумя (если у плотника восемнадцать молотков, то обязательно какой-то из них - любимый). Всегда хочется иметь универсальную программу, на высоком профессиональном уровне решающую все встающие перед вами задачи. Одной из таких программ является Sound Forge фирмы Sonic Foundry, Inc. Это одна из самых популярных и действительно полезных программ, предназначенных для обработки аудио на профессиональном уровне. С ее помощью можно обрабатывать аудиосигнал, изменяя его до неузнаваемости или же редактировать неудачно записанную партию какого-либо музыкального инструмента. Sound Forge успешно объединяет в себе практически полный набор современных звуковых эффектов и мощные средства редактирования звуков для последующего их использования в сэмплере. Благодаря удобному интерфейсу и большому числу предустановок с программой могут успешно работать также любители и полупрофессионалы. Мы используем 32-разрядную версию Sound Forge 3.0d для Windows 95/NT. 16-разрядная версия 3.0d внешне полностью идентична рассматриваемой и отличается только меньшей производительностью. Для работы с программой необходим IBM-совместимый компьютер не ниже 386 (рекомендуется 486DX), 8 мегабайт оперативной памяти и 5 мегабайт на жестком диске для установки программы. Sound Forge работает с любой звуковой платой, способной оцифровывать звук и имеющей драйверы для Windows 95/NT, например Sound Blaster 16. Кроме того, для работы с оцифрованным звуком необходимо иметь достаточное количество свободного места на жестком диске (одна минута стереозаписи с качеством компакт-диска занимает около 10 мегабайт). Для качественной записи и воспроизведения звука необходим достаточно быстрый жесткий диск со средним временем доступа не больше 12 миллисекунд.
Далее выберите драйверы вашей звуковой платы для аудиозаписи и воспроизведения (File/Preferences/Wave), а также для MIDI (MIDI вход и MIDI выход), если вы собираетесь использовать Sound Forge вместе со внешними MIDI-устройствами или другими программами, поддерживающими MIDI (File/Preferences/MIDI/Sync). Также можно установить время предварительного просмотра различных звуковых эффектов, которые вы будете применять (File/Preferences/Previews). Возможность оценить результат действия применяемого к звуковому сигналу преобразования до полной обработки файла значительно сэкономит вам время при работе с большими объемами информации. Вполне достаточно 5-10 секунд. На этом мы закончим минимальные настройки и непосредственно приступим к работе с программой.
Сначала необходимо удалить заведомо лишние паузы в начале и в конце
файла, появившиеся в результате задержки между моментом нажатия кнопки
Record/Stop и началом/окончанием звукоизвлечения. Для этого нужно отметить
подлежащую удалению область файла и выполнить команду Edit/Clear (или нажать
Delete на клавиатуре). Области файла отмечаются очень просто - точно так
же, как вы делаете это в текстовом редакторе: ставите мышь в выбранное
место на экране и двигаете ее вправо или влево, предварительно нажав левую
кнопку, затем отпускаете кнопку. Отмеченная область окрашивается в черный
цвет. Заметьте, что если вы работаете со стереофайлом и хотите отметить
оба канала сразу, то курсор нужно ставить недалеко от горизонтальной линии,
разделяющей стереоканалы. Если же вам нужно отметить область только на
одном из каналов, то курсор ставьте ниже среднего уровня правого канала
или выше среднего уровня левого. Сам курсор изменит в этом случае форму
на Иногда паузу перед началом файла нужно оставить, особенно, если записанный
трек был синхронизирован с другим приложением или внешним MIDI-устройством.
В этом случае следует избавиться от всех шумов, присутствующих в паузе,
выделив ее и нажав кнопку
Если сигнал слабо изменяется по громкости (например, если это звук электрогитары
с эффектом Distortion), то полезно слегка ограничить его по уровню для
того, чтобы избежать возможных искажений в процессе дальнейших преобразований.
Для этого нажмите Обратите внимание, что при обращении к любому эффекту, требующему дополнительных настроек, перед вами появляется удобное вспомогательное меню, предоставляющее возможность регулировать любые параметры эффекта. Чтобы избежать довольно сложных в некоторых случаях регулировок, в поле Name можно сделать выбор из нескольких предварительных настроек. Далее иногда полезно пропустить файл через эквалайзер, чтобы придать
звуку желаемый тембр. В Sound Forge имеется два основных типа эквалайзера:
параметрический (
Одним из наиболее часто применяемых звуковых эффектов, подходящих и
для нашего случая, является реверберация, которая используется для придания
звуку "объема" и для имитации акустических условий различных типов помещений
(концертный зал, холл, небольшая комната и т. д.). Практически ни одна
современная музыкальная запись не обходится без использования реверберации
в той или иной мере и звуковым эффектом сейчас можно считать даже не присутствие
реверберации, а ее отсутствие. Эффект реверберации основан на задержке
многочисленных копий исходного сигнала во времени. Sound Forge позволяет
работать с восемью копиями, для каждой из которых можно независимо задавать
время задержки, амплитуду и размещение в стереоспектре. Задержанные во
времени сигналы имитируют первое отражение звуковой волны от стен воображаемого
помещения и далее подвергаются повторному преобразованию с параметрами
Feedback, Mod. rate, Mod. depth и Lowpass (фильтр высоких частот). Повторное
преобразование служит для имитации тысяч переотражений звука, в результате
чего становится невозможным услышать какое-либо отдельное эхо в определенный
момент времени. В итоге после реверберации мы имеем очень естественный
и насыщенный звук. Так как реверберация использует сложный алгоритм обработки,
настройки этого эффекта являются одними из самых сложных в Sound Forge.
Если вы не пользуетесь заданными предустановками, то вам придется потратить
довольно много времени для того, чтобы найти нужное звучание. Для вызова
эффекта необходимо нажать кнопку Далее можно применить к записанному звуковому файлу такой часто используемый
эффект, как Delay/Echo (Задержка/Эхо), который вызывается нажатием На этом основную обработку аудиофайла можно закончить, если только вы не хотите добиться чего-нибудь экстраординарного. Следует отметить, что три описанных выше эффекта (Chorus, Reverb, Delay/Echo) являются родственными, в их основу положен принцип задержки одной или нескольких копий исходного сигнала во времени. Поэтому применять все эти эффекты сразу к одному звуковому файлу далеко не всегда целесообразно. Часто хватает или одного из них или сочетания двух, например, Chorus-Reverb. Звук не должен в итоге оказаться забитым многочисленными эхо и непонятными шумами. Внимательно прослушивайте звуковой файл после каждой обработки и добивайтесь наилучшего результата. С помощью имеющихся в Sound Forge средств обработки можно легко реализовать
эффект постепенного нарастания громкости звучания в начале файла или затухания
громкости в его конце. Достаточно лишь выделить требуемую область звуковой
волны и нажать Описанные выше звуковые эффекты используются при обработке чуть ли не
каждого звукового файла. Кроме них, Sound Forge предлагает и множество
других широко распространенных инструментов, которые очень интересны, но
используются далеко не всегда (в основном, в тех случаях, когда вы хотите
добиться чего-нибудь очень уж оригинального или самостоятельно создаете
какой-либо несуществующий в природе звук). Это такие специфические эффекты,
как Flange ( |
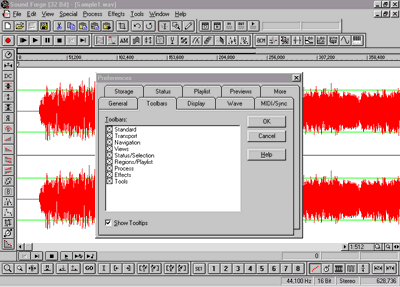 Работу
с программой лучше всего начать с настройки ее интерфейса. Доступ ко всем
функциям можно получить из главного меню, но для упрощения и ускорения
работы хорошо использовать линейки инструментов, на которых расположены
кнопки с пиктограммами. Нажатие на кнопку эквивалентно выбору соответствующей
команды из главного меню. Вызываются линейки инструментов из главного меню
(File/Preferences/Toolbars). Отметив необходимые линейки крестиком, разместите
их по периметру окна программы (Рис. 1).
Работу
с программой лучше всего начать с настройки ее интерфейса. Доступ ко всем
функциям можно получить из главного меню, но для упрощения и ускорения
работы хорошо использовать линейки инструментов, на которых расположены
кнопки с пиктограммами. Нажатие на кнопку эквивалентно выбору соответствующей
команды из главного меню. Вызываются линейки инструментов из главного меню
(File/Preferences/Toolbars). Отметив необходимые линейки крестиком, разместите
их по периметру окна программы (Рис. 1).
 Для
начала поставим перед собой простую задачу: записать звуковой фрагмент
и провести его обработку наиболее часто используемыми эффектами, обогатив
тем самым звуковой спектр аудиосигнала. Откроем новый файл, нажав на кнопку
Для
начала поставим перед собой простую задачу: записать звуковой фрагмент
и провести его обработку наиболее часто используемыми эффектами, обогатив
тем самым звуковой спектр аудиосигнала. Откроем новый файл, нажав на кнопку 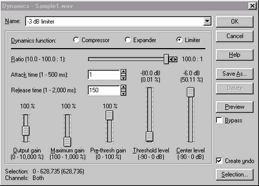
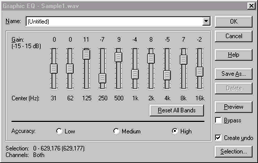 Теперь
самое время придать звуку новые краски и оттенки, применив эффект под названием
Chorus. Chorus создает впечатление, что звучат два или несколько источников
сигнала одновременно. Это достигается путем добавления к исходному необработанному
сигналу его копии, задержанной во времени (до 100 миллисекунд) и слегка
измененной по высоте. Для активизации хоруса нажмите
Теперь
самое время придать звуку новые краски и оттенки, применив эффект под названием
Chorus. Chorus создает впечатление, что звучат два или несколько источников
сигнала одновременно. Это достигается путем добавления к исходному необработанному
сигналу его копии, задержанной во времени (до 100 миллисекунд) и слегка
измененной по высоте. Для активизации хоруса нажмите